오늘은 포토샵에서 자주 쓰는 기능인 모자이크와 블러 처리에 대해서 알아보려고 합니다. 모자이크 와 블러 기능은 사진에서 가리고 싶은 부분을 손쉽게 가릴 수 있는 기능입니다. 우선 두가지 기능이 적용된 사진을 보여드리고 비슷한 부분과 다른 부분을 보고 가겠습니다.
포토샵 모자이크 VS 포토샵 블러 처리 사진을 보시면 아시겠지만 둘 다 사진 속에서 누군가를 가리고 싶을 때 쓰는 기능입니다. 차이점이라고 한다면 모자이크는 도트 느낌으로 네모네모 하게 가려주는 느낌이고 블러 처리를 한 경우에는 부드럽게 흐려지는 느낌입니다. 이제 본격적으로 포토샵을 모자이크와 블러 처리를 하는 방법을 알아보겠습니다. 참고로 제가 쓰는 포토샵은 Photoshop cc 2019입니다. (버전별로 조금씩 다를 수 있으므로 이 점 참고해주시기 바랍니다.)
1. 모자이크/블러 처리할 사진을 불러오기
사진을 포토샵에서 여는 방법은 포토샵 상단 메뉴에서
영문판 : File -> Open
한글판 : 파일->열기
[단축키는 ctrl+o]
2.선택윤곽도구 선택하기
다음은 윤곽도구를 선택해야 합니다. 포토샵 왼쪽에 보면 위에 사진과 같은 메뉴가 있습니다. 보통 사각형과 원형 선택 윤곽도구를 많이 사용합니다. 원하시는 모양의 선택윤곽도구를 클릭~!!
선택윤곽도구를 선택했다면 사진에서 모자이크나 블러 처리하고 싶은 부분을 드래그해서 선택해주세요. 그러면 위 사진과 같이 선택이 됩니다.
3.효과 적용하기
선택윤곽도구로 원하는 부분을 선택했다면 이제 모자이크 효과를 적용해볼까요?
포토샵 모자이크 방법은
영문판 : Filter- >Pixelate->Mosaic
한글판 : 필터->픽셀화->모자이크
이렇게 적용해주시면 됩니다.
모자이크 적용 화면입니다. 밑에 셀 크기를 조정하여 모자이크의 정도를 조절할 수 있습니다. 셀 크기가 커질수록 더욱 알아보기 힘들겠죠? 중간에 미리 보기를 체크하면 적용하기 전에 미리 확인할 수 있으니 원하는 셀 크기를 조정하시고 확인 버튼 클릭!! 저는 20으로 하였습니다. 참 쉽죠?
블러 처리도 마찬가지로 선택윤곽도구로 원하는 부분을 드래그로 선택한 후 블러 효과 적용해주시면 됩니다.
포토샵 블러 효과 주는 방법은
영문판 : Filter->Blur->Gaussian Blur
한글판 : 필터->흐림효과->가우시안흐림효과
이렇게 적용해주시면 됩니다.
블러 적용 화면입니다. 모자이크와 마찬가지로 하단에 반경을 조절하여 블러의 정도를 조절할 수 있습니다. 이것 또한 미리 보기가 지원이 되니 적당한 반경을 선택하시고 적용해주시면 됩니다.
쓰다보니 설명이 길어졌지만 막상 해보면 어렵지 않은 기능이었습니다. 사진편집을 하다보면 자주 필요한 기능인데 이번에 이렇게 배우게 되어서 앞으로 자주 쓸 수 있을거 같습니다.
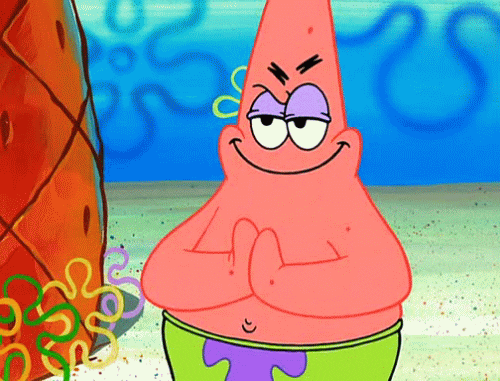
'IT > 포토샵' 카테고리의 다른 글
| 포토샵 기초를 배워보자 [대지 새로 만들기 설정 방법] 포토샵 백해무익!! (백 번 해보고 무조건 익히자!!) (0) | 2018.11.17 |
|---|









댓글